スグに始められる!Googleアナリティクスの設定方法
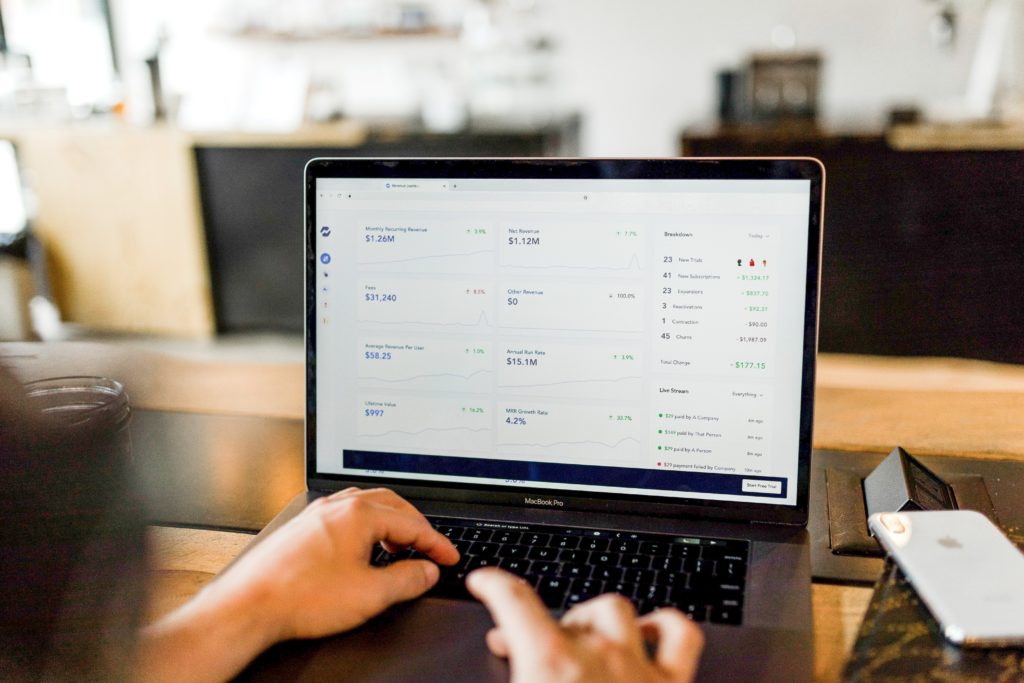
Googleアナリティクスには非常に多くの機能が備わっており、使いこなせると非常に便利な解析ソフトです。
しかし、使ってみたいけどどう設定して何を見たらいいのかよくわからない・・
そのようにお困りの方もいらっしゃるかもしれません。そこで今回はGoogleアナリティクスの基本的な設定方法と簡単な使い方についてご紹介しますので参考になれば幸いです。
1.Googleアナリティクスとは
まず始めにGoogleアナリティクスで何ができるかのを簡単にまとめてみたいと思います。
①Googleアナリティクスを使うことでWebサイト運営に必要なデータを網羅できる
Googleアナリティクスはサイトに訪れたユーザーについて以下のように非常に多くの要素を分析することができます。
・ユーザーの属性(性別、年齢、地域など)
・どのようにサイトに訪問したか(検索なのか、広告からかなど)
・特にどんなページがよく見られているか
・どんなページでユーザーが離脱してしまったか
・サイトを訪れた際に最初にどのページを見たか
②各データを組み合わせて分析することができる。
例えば「広告からトップページにアクセスした女性ユーザーは、その後どのようなページをよく見ているか」といった複数の要素を組み合わせた内容まで分析できるのは非常に大きなメリットだと考えられます。
上記のように Googleアナリティクス は非常に幅広い機能を備えているので、他のツールを併用しなくても、Googleアナリティクスだけでさまざまな分析をすることができます。分析できる項目が非常に多いため、機能面については今回は一部のみ紹介したいと思います。
2.Googleアナリティクスの始め方
全体の流れとしては、Googleアカウントとアナリティクスアカウントを作成し、その後トラッキングコードと呼ばれるタグ情報を取得します。そして、そのトラッキングコードをページのHTML内に埋め込み、それが読み込まれることでGoogleアナリティクスによりデータ解析ができるという仕組みになっています。
では具体的な操作をご紹介します。
①Googleアカウントの作成
まず始めにGoogleのアカウントを作成します。もちろん、普段からGoogleのサービスを利用していて、すでにGoogleアカウントを持っている方は既存のアカウントを使用しても大丈夫です。
こちらのURLにアクセスして「Googleマーケティングプラットフォームにログインする」を押します。
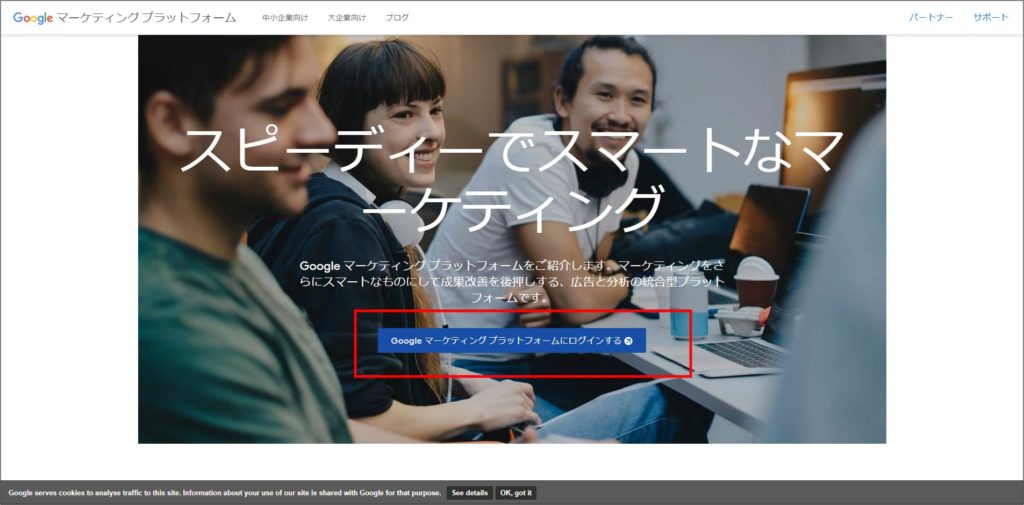
ログイン画面が表示されるので、「アカウントを作成」をクリックして「自分用」、または「ビジネスの管理用」の内ご自身の用途に適した方をクリックします。
(すでにGoogleIDをお持ちの方はアカウント名を入力して「次へ」をクリックします)
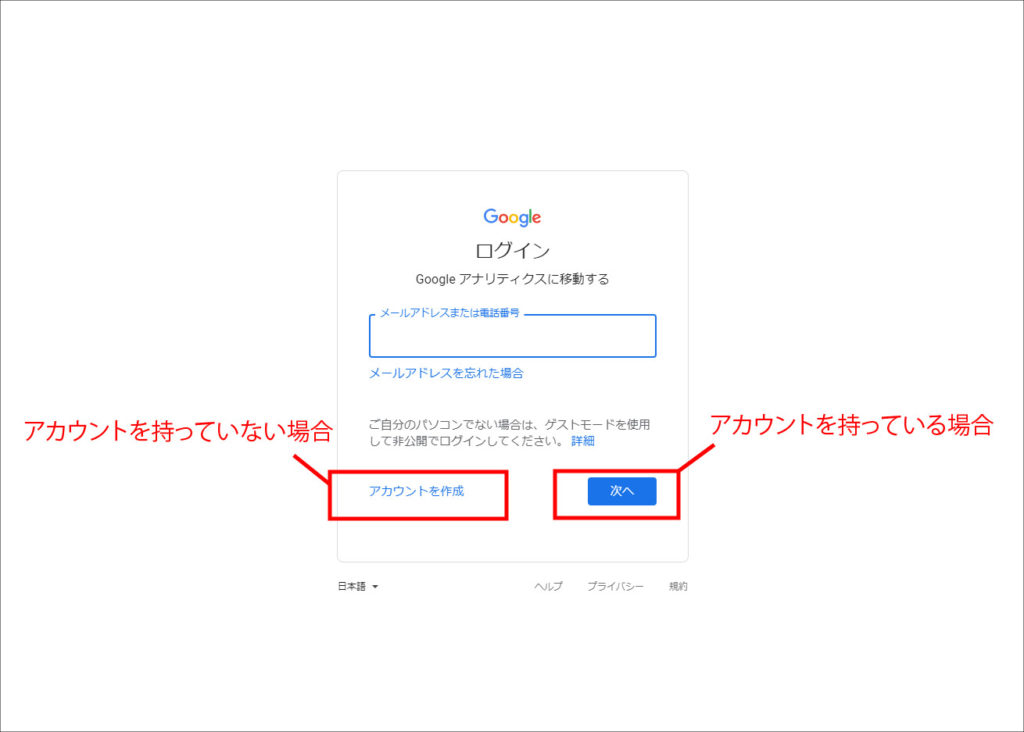
「アカウントを作成」をクリックするとGoogleアカウントの作成画面になるので、氏名、メールアドレス、パスワードを入力し「次へ」をクリックします。
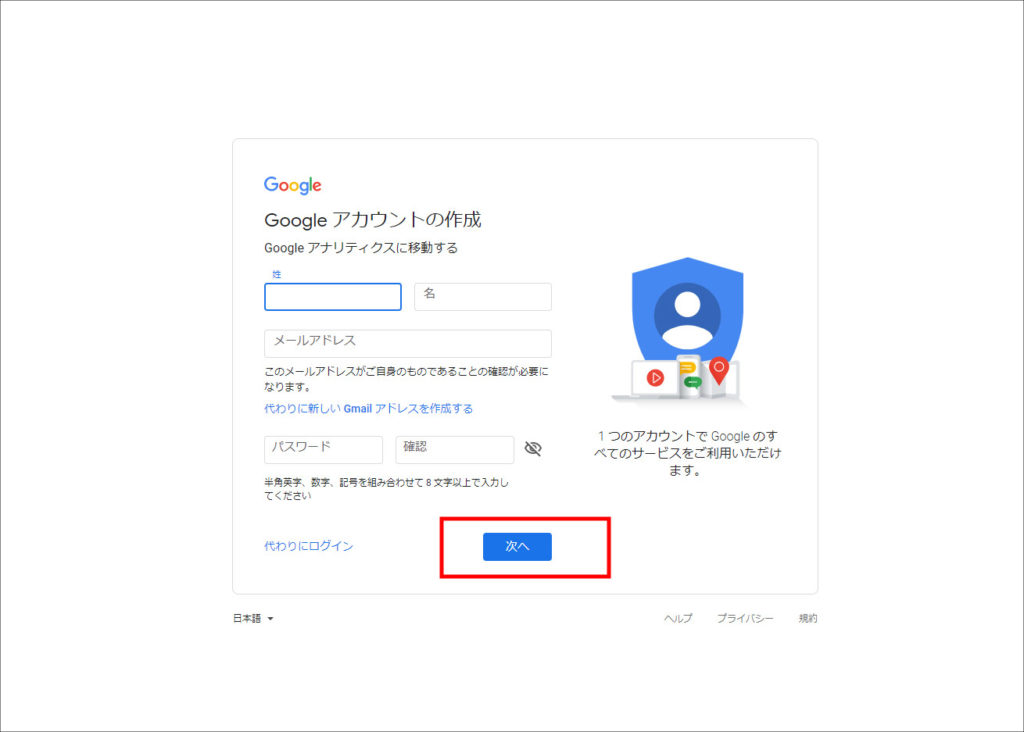
②Googleアナリティクスアカウント作成
こちららのページにアクセスします。
①任意のアカウント名を入力し「次へ」を押します。サイトの内容が簡単にわかるようなものがよいと言えるでしょう。
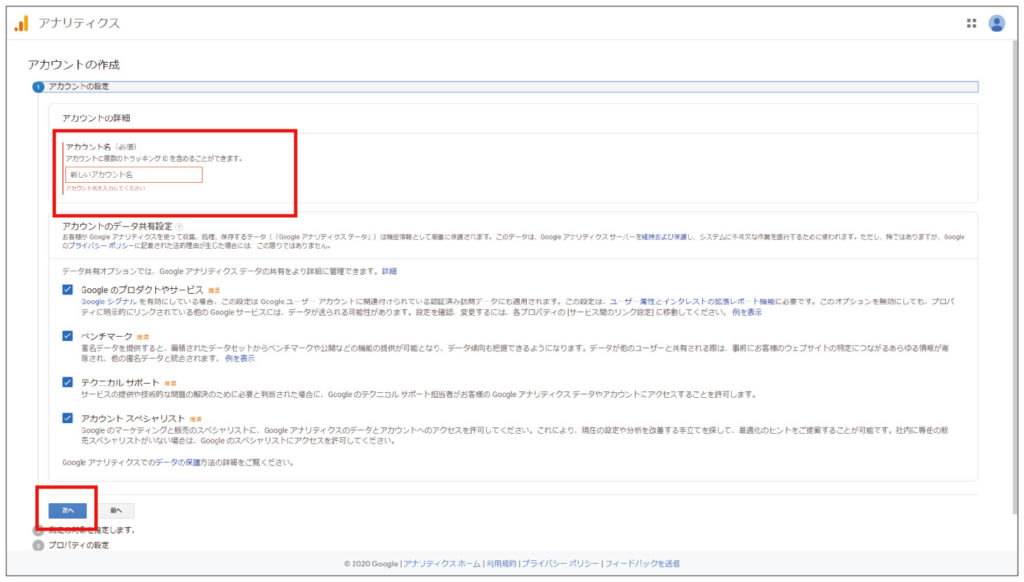
②測定対象を選びます。(今回はホームページを測定対象にするため「ウェブ」を選択します。)
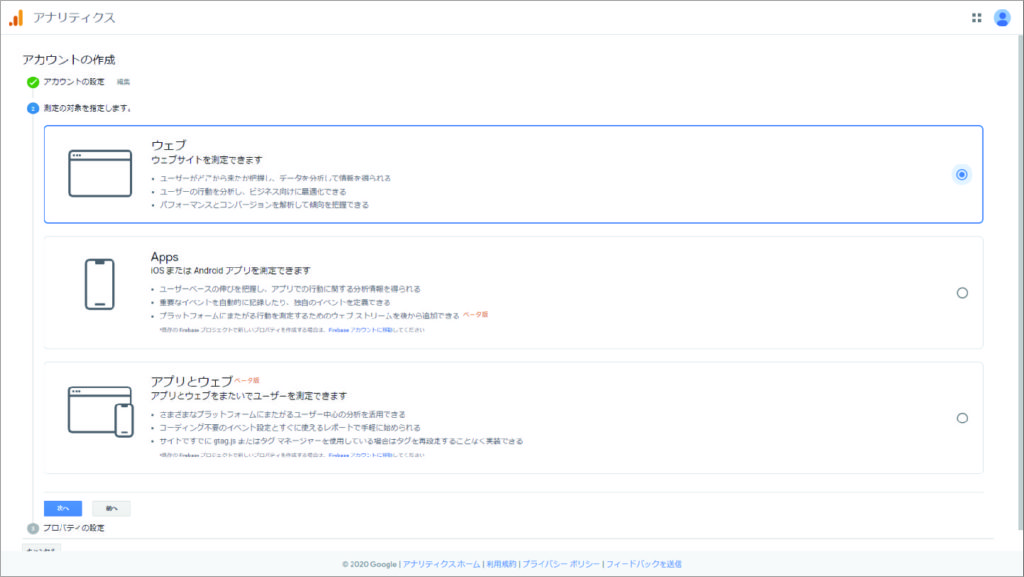
③詳細情報を入力します。
<ウェブサイト名>ウェイブサイトの名前を入力します。この箇所は後からも変更可能です。
<ウェブサイトURL>ウェイブサイトのURLを入力します。URL末尾のスラッシュは不要です.
「~.com/」ではなく「~.com」のように入力します。
<業種>ここで選択した業種に合わせてテンプレートなどがカスタマイズされます。
<レポートのタイムゾーン>国内で使用されるホームページであれば「日本」を選択します。
入力が終わったら利用規約が表示されるので、内容を確認後同意するをクリックします。
関連メール配信の確認画面が表示されますので、ご希望のメールがあればチェックを入れ保存をクリックします。
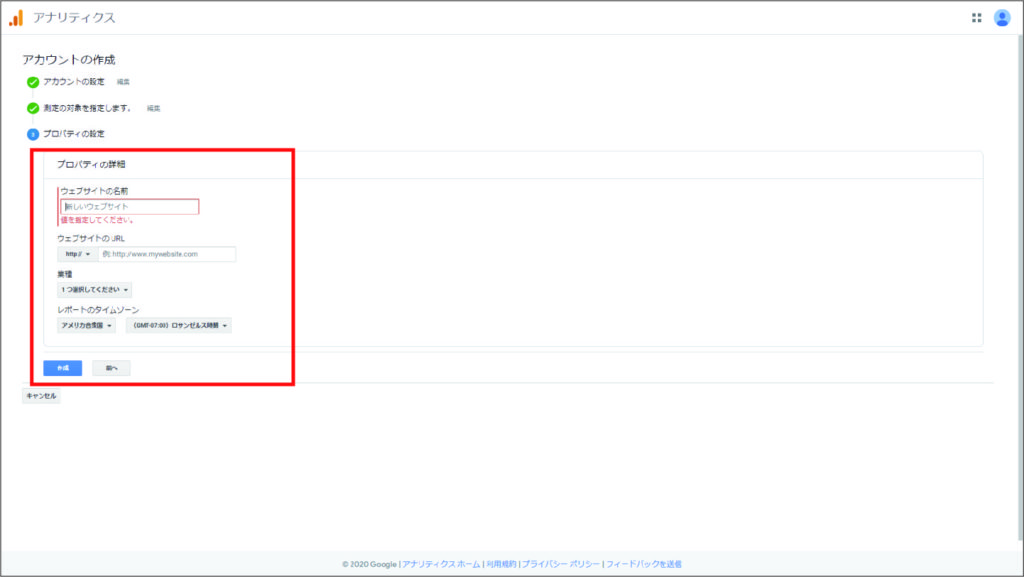
③トラッキングコードを設置
トラッキングIDの表示画面に移動するのでトラッキングコードをコピーします。(画像赤枠内)
次に、ウェブサイトの全ページのHTMLにコピーしたトラッキングコードをheadタグの直後に貼り付けます。
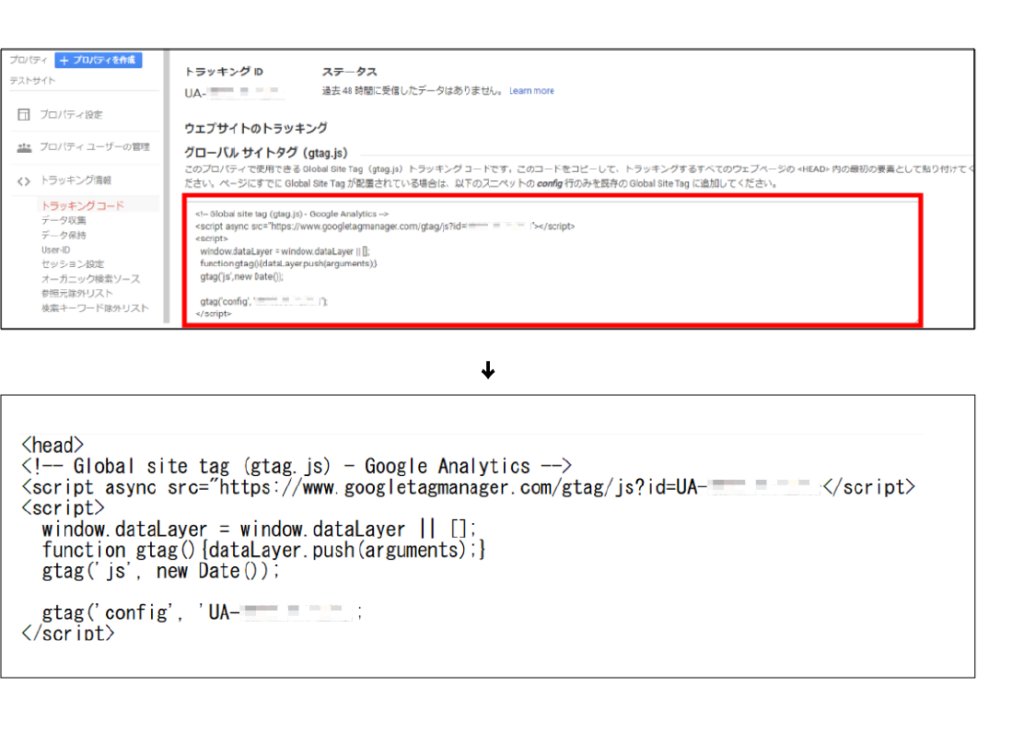
これでアナリティクスの設定は完了です。続いて具体的な解析項目として押さえておきたい項目を3つご紹介します。
3.押さえておきたい3つの項目
①ユーザーメニュー
まず、一番初めにユーザーメニューについてご紹介します。
ここでは、サイトの訪問数やPV(ページビュー)数、どのようなデバイスでアクセスされたかなどユーザーに関する様々情報を確認することができます。
①「概要」をクリックします。
サイト全体の訪問者数を確認することができます。後に各ページごとに分析をする際にも、サイト全体と比べてどうかを考えることになるので、この概要ページでサイト全体の情報を確認しておくことは、非常に重要だと言えそうです。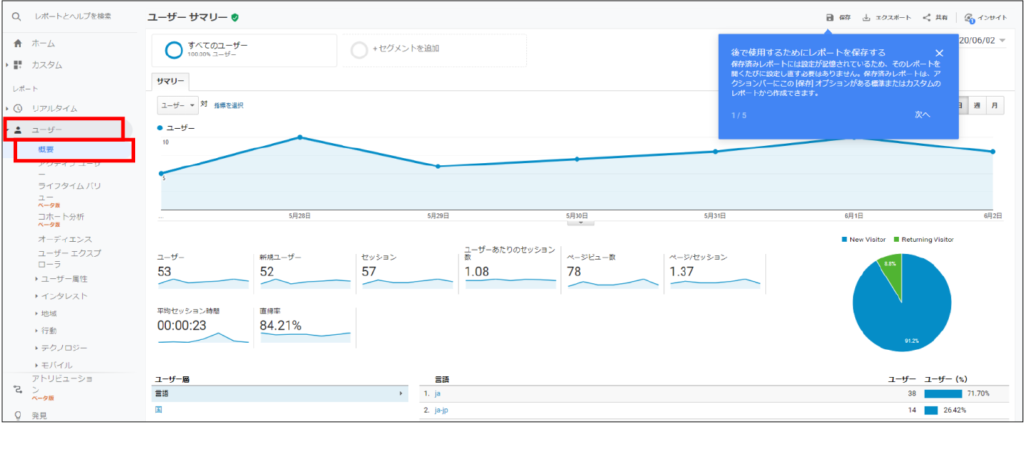
②「モバイル」をクリックします。
ここでユーザーの使用しているデバイスがパソコンなのかスマホなのか、それともタブレットなのかといった情報がわかります。(項目の中の「desktop」がPC、「mobile」がスマートフォンなどの携帯電話、「tablet」がタブレット端末からのアクセスです)この項目を確認することで、「スマホからの閲覧が多いのでスマホ用にサイトを改善する」などの判断をすることができます。
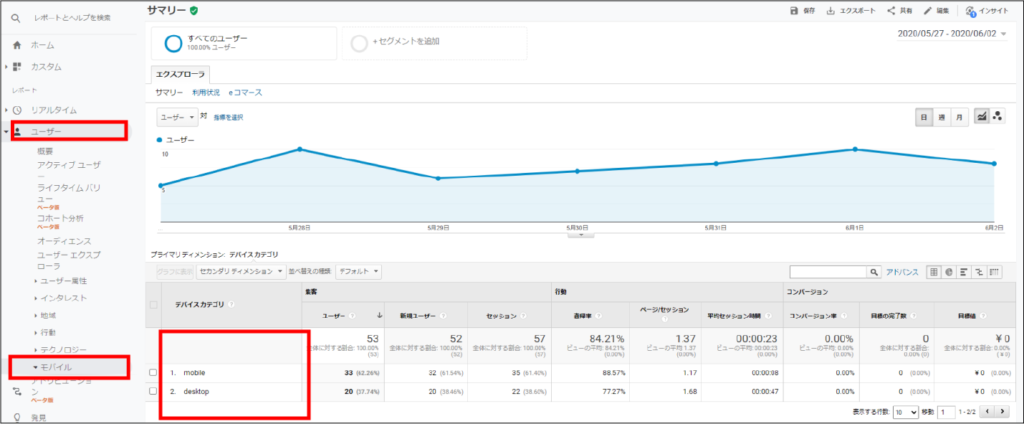

②集客メニュー
集客メニューは、ユーザーがサイトにどのようにして訪れたかを知ることができます。
例えば、「Googleの検索エンジンから流入した」「広告から流入にした」などの情報を得ることもできるので非常に便利です。
「集客」内の「すべてのトラフィック」をクリックします。さらにその中の「チャネル」という項目をクリックします。
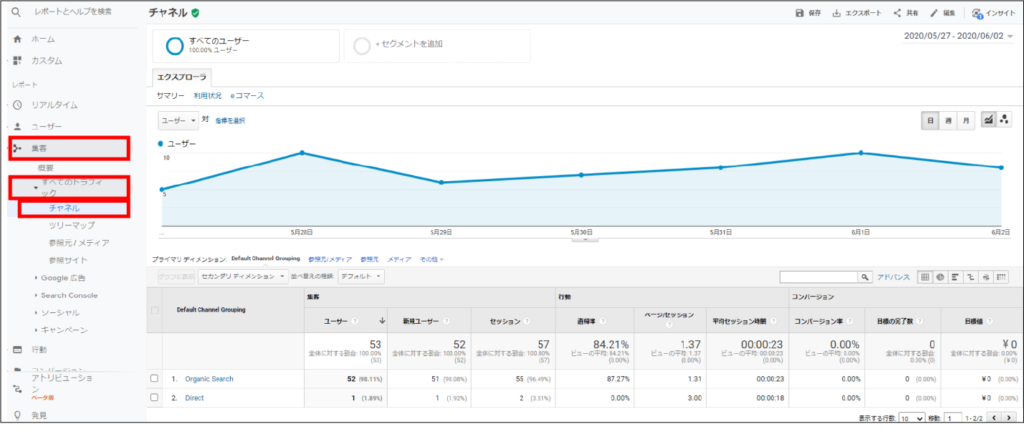
チャネルの項目では以下のようなデータを分析することができます。
・Organic Search GoogleやYahooなどの検索エンジンを使ったサイトへの訪問
・Direct ブックマークやURL入力によるサイトへの訪問
・Social TwitterやFacabookなどのSNSからのサイトへの訪問
集客メニューから得られる情報もユーザーメニューと共に、ユーザーの基本的な情報を把握するのに非常に有効です。
③行動メニュー
行動メニューではユーザーがサイト内でどのような行動を行ったかを確認できます。
「サイトコンテンツ」内の「すべてのページ」をクリックします。
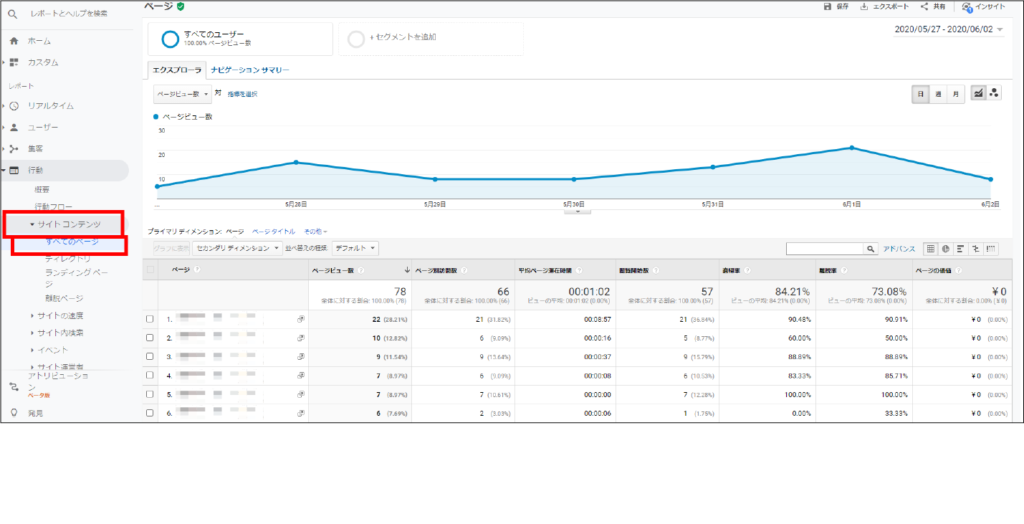
サイトの全てのページのPV数や訪問数を確認できます。これらのページごとの情報は、先ほど紹介したサイト全体のデータと見比べて分析すると非常に効果的だと言えそうです。
4.まとめ
今回はGoogleアナリティクスの設定方法と各項目の基本的な見方についてご紹介してきました。ご紹介したGoogleアナリティクスの各機能をそれぞれ適切に活用することで、自社のホームページの良い点や改善すべき点を的確に把握することができ、よりよいホームページの運営につながると言えそうです。
今回の記事が、今後のサイト運営の参考になれば幸いです。
ライター:井上
愛知 県内から 名古屋 を中心にホームページ制作を行っている会社
株式会社WWG(ダブルダブルジー)
愛知県名古屋市中村区名駅5-16-17 花車ビル南館5F
TEL: 052-485-6846
※ ホームページ制作や活用サポートの お問い合わせはコチラから
カテゴリー
最近の投稿
- 2024/11/2712/18(水)午後 休業のお知らせ
- 2024/11/262024年 年末年始休業のご案内
- 2024/07/242024年 夏季休暇のご案内
- 2024/04/122024年 GW休業のご案内
- 2023/12/1812/21(木)午後 休業のお知らせ